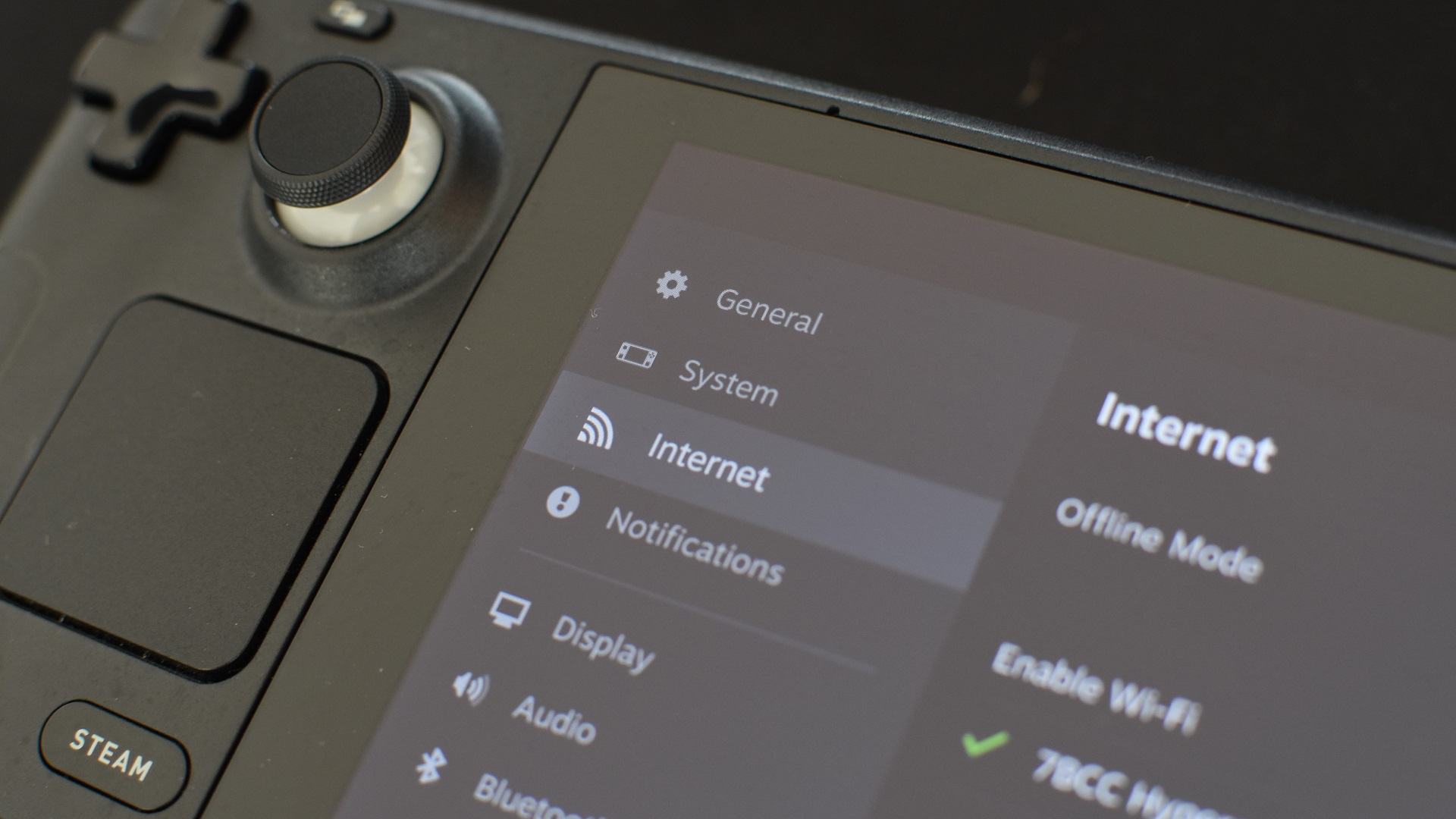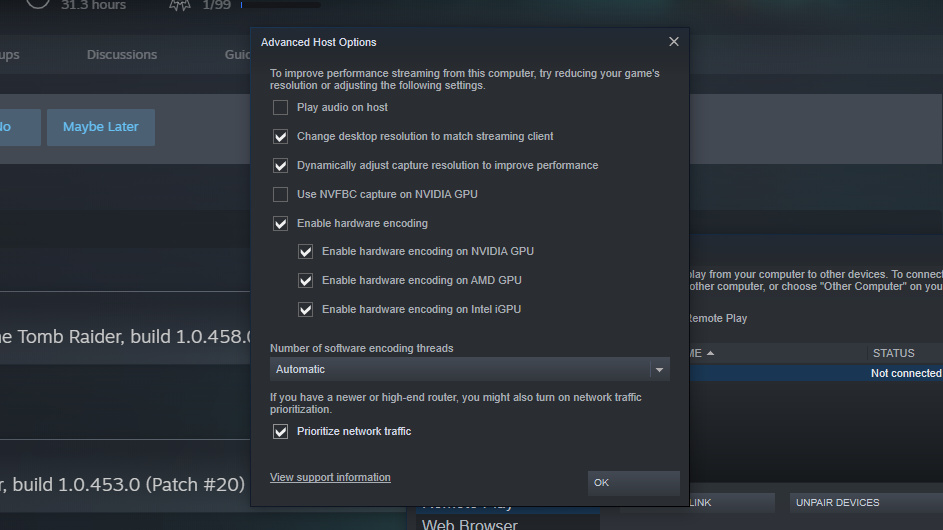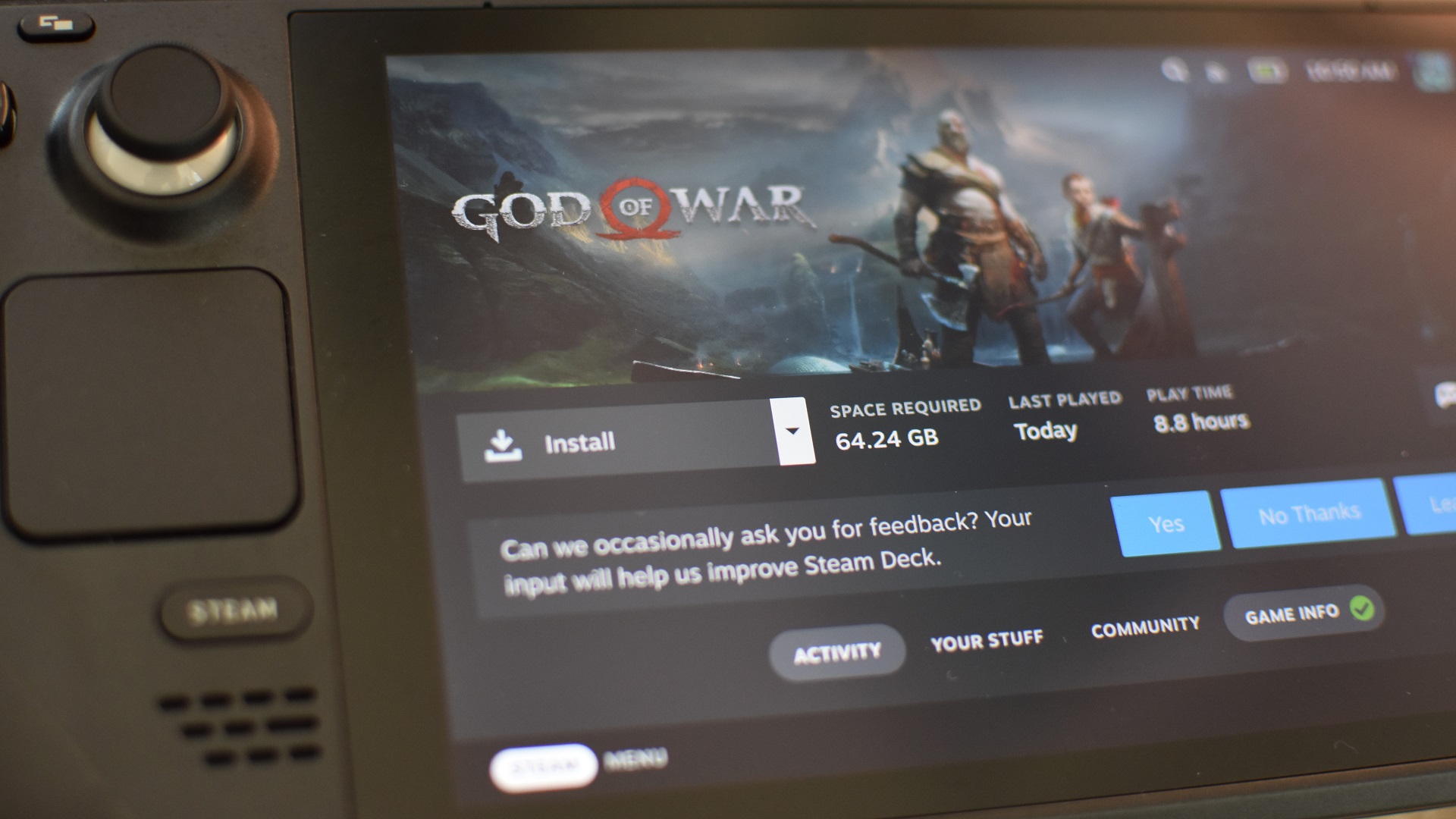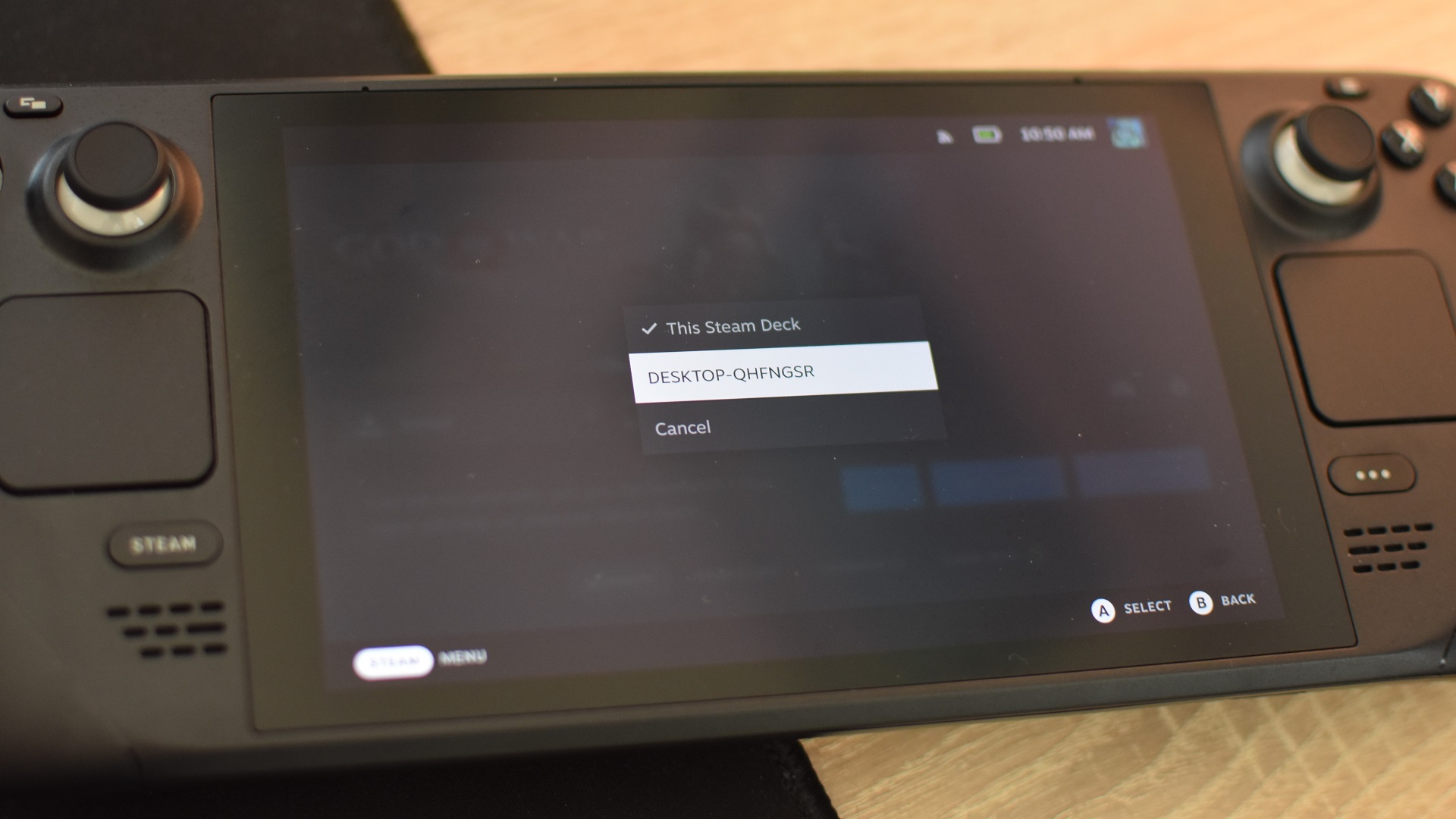On top of that, streaming from a PC will help you save on the Deck’s storage space – useful if you’ve yet to pick up one of the best microSD cards for the Steam Deck – and you can even use Remote Play to wrangle the Steam Deck into acting as a controller for your desktop. It’s all worth learning, just as it’s worth knowing how to stream your PC Game Pass games to the Steam Deck.
How to use Steam Remote Play on the Steam Deck
First up, streaming. The Steam Deck doesn’t have to be played while out and about: grabbing it before slumping onto the sofa or vegetating in bed can make a nice break from sitting upright at your PC’s desk for hours. But since the two devices are staying close, why not harness your main rig’s power together with Remote Play? Depending on your hardware this could easily produce a better combination of high settings and high frame rates than the Deck can by itself, and since the games are technically running on Windows, you don’t have to worry about any compatibility problems owed to the Deck’s Linux-based OS. Step 1: Make sure your PC and your Steam Deck are both connected to the internet and logged into the same Steam account, with the games you want to play remotely already installed on the main PC. Step 2: Before jumping straight into a game, there are a few settings you can optimise. On your host device – your main PC, in other words – open up Steam’s settings, open the Remote Play tab and click “Advanced Host Options”. Most of the default settings are fine, but I’d recommend checking “Change desktop resolution to match streaming client” so your PC isn’t wasting power by running games at a resolution above the Deck display’s 1280x800. Checking “Prioritize network traffic” can also help with stream quality on slower (or busy) internet connections. With those settings in place, hit “OK”. You can also make settings changes on the Steam Deck itself. In its own Steam settings menu, scroll down to the Remote Play section, then scroll down and enable Advanced Client Options. Pick one of the three stream quality options, with “Fast” having the best performance but the lowest quality, and “Beautiful” looking sharper but needing a much quicker connection to run smoothly. The middle option, “Balanced”, should be selected by default. Step 3: With the housekeeping done, it’s time to play. On your Steam Deck, navigate to the game that you want to play in your library. See the little downwards-pointing arrow next to the Install button? Select it to bring up a list of available devices, which should include both the Deck and your PC. Step 4: Select your PC from the list and you’ll instantly return to the game’s library page. The Install button will now say “Stream” instead, so select it, the select “OK” on the following screen. Step 5: Your PC will enter Steam’s Big Picture Mode and launch the game, which will simultaneously stream to your Steam Deck. Congrats – you are now using Remote Play, so sit back and play. Remotely.
How to use the Steam Deck as a PC controller using Remote Play
Another neat thing about Remote Play is that it can turn the Steam Deck intro a controller for your main PC; handy for games that don’t sit so well with a mouse and keyboard. Yes, it’s bigger and heavier than the usual Xbox and PlayStation controllers, and the battery life won’t be as good, but they don’t have the Steam Deck’s haptic trackpads. Also, who knows, some folk may have spent their entire peripherals budget on… well, a Steam Deck, quite possibly. In any case, setting up the Steam Deck as a controller only takes a few settings tweaks, focused around getting your games to use your desktop audio and monitor again. Step 1: On your PC, go back into the Remote Play settings’ Advanced Host Options on your PC. Check “Play audio on host” and uncheck “Change desktop resolution to match streaming client”, then click “OK”. Step 2: Back on the Steam Deck, mute the speaker volume and start streaming a game as if you were going to play it remotely. You can then ignore the Deck’s screen while using its controls to play on your main monitor, with your PC’s own speakers or headset. It’s something of a bodge compared to, say, connecting a PS5 DualSense controller, but it works.