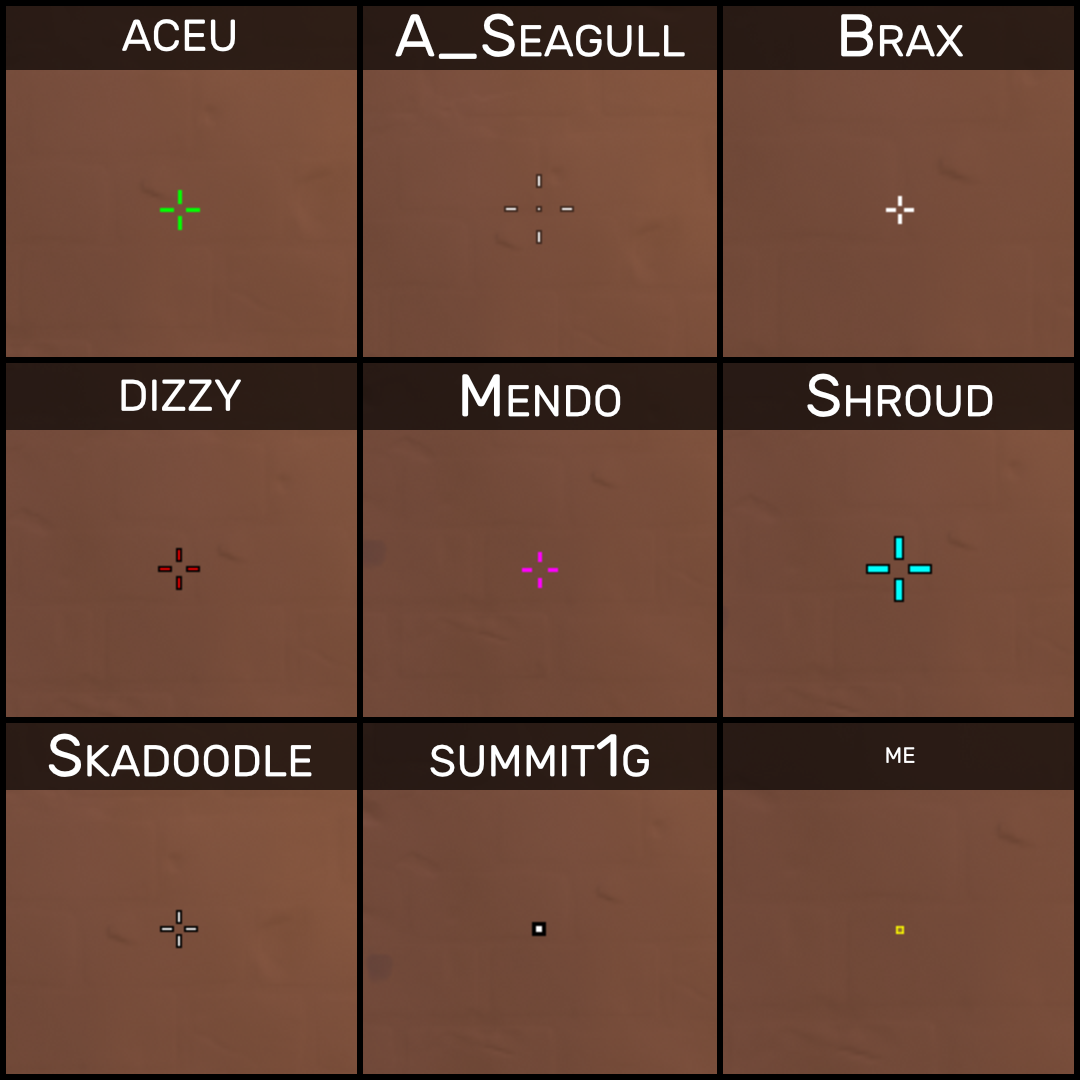How to set up your Valorant crosshair
You can customise your Valorant crosshair at any time in-game, even during a match. All you need to do is hit ESC and click Settings, then navigate to the Crosshair tab at the top of the screen. Here you’ll be presented with a visual indicator of your crosshair (in front of a background, so you can see how it shows up against various colors and textures), and below you’ll find plenty of settings that will allow you to customise every facet of your crosshair. Let’s walk through each one in turn:
Crosshair Color: You have eight colors to choose from for your crosshair. Make sure you pick a color which shows up well against most other colors. No matter how heated things get, you should never lose sight of your crosshair against any background. Outlines: Outlines can help you to never lose sight of your crosshair. Enabling outlines will give every part of your crosshair a black border. You can customise the opacity and thickness of this border at will. Center Dot: Choose whether or not to have a centre dot in your crosshair. Having a dot can help you land your first shots at greater ranges, but can also add visual clutter to your crosshair. Fade Crosshair With Firing Error: With this setting enabled, the top line of your crosshair will fade out if you continuously fire with an automatic weapon. Stop firing, and the line will immediately return. Show Spectated Player’s Crosshair: Enable this setting to see how other players have set up their own crosshairs when you spectate them. Disable this setting, and you’ll only ever see your own crosshair. Inner Lines & Outer Lines: You get two sets of lines to play around with for your crosshair, and both sets have the same functionality. You can set their opacity, length, thickness, and distance from the centre - and you can also choose whether each set adjusts dynamically to movement (movement error) and/or firing (firing error).
That last point is an important one, so let’s take a closer look at what these “error” settings mean.
Movement error & firing error explained
An important aspect of gunplay in Valorant is that the accuracy of your shots decreases drastically under two circumstances: while you’re moving, and while firing multiple shots in a short space of time. Using the movement error and firing error settings in your crosshair, you can see a visual indication of how both these things impact your accuracy. The gif above displays the movement error and firing error in action, using the default Valorant crosshair. This crosshair is composed of a set of lengthy inner lines and a set of short dotlike outer lines. Two things to take note of here:
While strafing from side to side, the outer lines expand outwards but the inner lines stay where they are. This is because the former reacts to the movement error but the latter does not. While shooting, both the outer lines and the inner lines expand outwards, because both lines are set to react to the firing error.
These visual indicators are particularly useful for newer players who are not yet used to the pronounced difference that these things make to your accuracy. As you become more experienced, you may find it’s better to turn off these dynamic aspects of your Valorant crosshair to reduce visual clutter.
Crosshair examples - pro players & streamers
Below you can take a look at a selection of crosshairs used by a bunch of popular Valorant streamers and/or top-tier players. Plus my own crosshair, because why not? Further down you can find the exact settings of each crosshair, so you can customise your own crosshair to match each one exactly. And yes - I’m trash for not including your favourite streamer/player. I readily accept this.
aceu crosshair settings
Color: Green Outlines: Off Center Dot: Off Lines: 1 | 6 | 2 | 3 | Off | Off
A_Seagull crosshair settings
Color: White Outlines: 0.5 | 1 Center Dot: 1 | 1 Lines: 1 | 5 | 1 | 4 | Off | On
Brax crosshair settings
Color: White Outlines: Off Center Dot: Off Lines: 1 | 5 | 2 | 2 | Off | Off
dizzy crosshair settings
Color: Red Outlines: 1 | 1 Center Dot: Off Lines: 1 | 5 | 4 | 1 | Off | Off
Mendo crosshair settings
Color: Pink Outlines: Off Center Dot: Off Lines: 1 | 5 | 2 | 5 | Off | Off
Shroud crosshair settings
Color: Cyan Outlines: 1 | 1 Center Dot: Off Lines: 1 | 10 | 3 | 5 | Off | Off
Skadoodle crosshair settings
Color: White Outlines: 1 | 1 Center Dot: Off Lines: 1 | 5 | 1 | 3 | Off | Off
summit1g crosshair settings
Color: White Outlines: 1 | 2 Center Dot: 1 | 4 Lines: Off
My crosshair settings
Color: Yellow Outlines: Off Center Dot: 0.2 | 4 Inner Lines: 0.75 | 1 | 4 | 1 | On | Off Outer Lines: 0.5 | 1 | 4 | 1 | Off | Off
And with that - at least for the time being - our Valorant crosshair guide comes to a close. But we’ve got plenty more to offer for any Valorant player looking to increase their skill and knowledge! Click any of the links below to head over to a different Valorant guide.